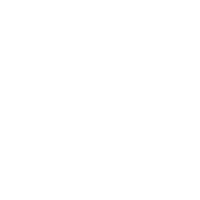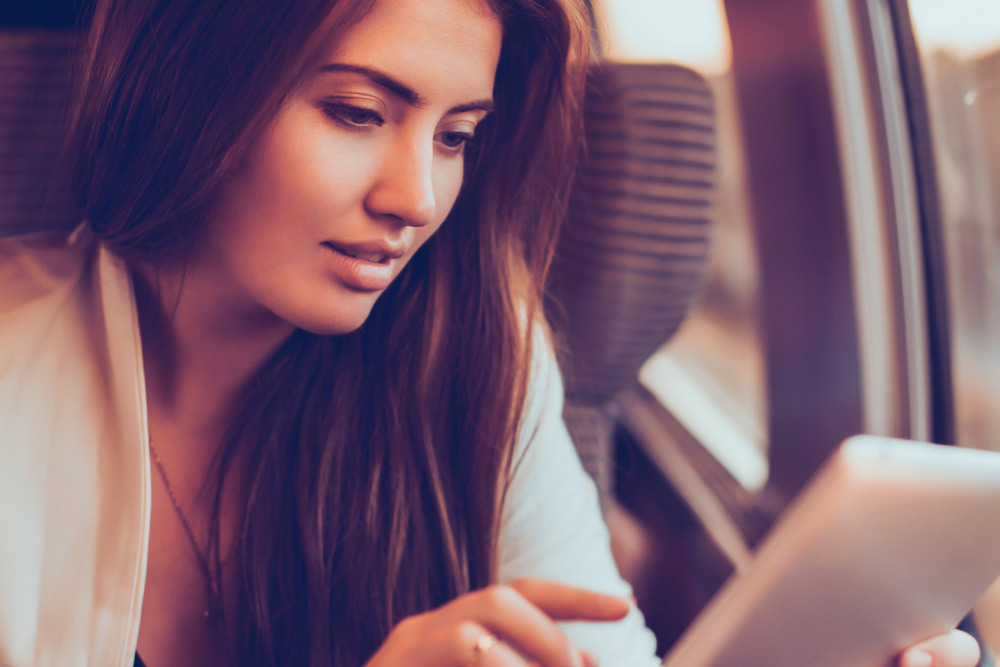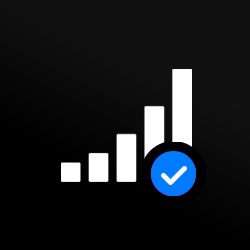Unlock iPad
If you’ve got a cellular iPad that’s locked to one network your options are limited. You won’t be able to switch to a different carrier offering a cheaper deal, more data, or a better package.
Just like an iPhone, you can unlock your iPad to use with a different SIM card using just the device’s IMEI number.
Rated 4.7 out of 5 based on 17,699 Verified Reviews
Ian Skutnick 24/09/2023
Amazing!
Thank you MobileUnlocked! This was a much cheaper alternative to buying a new iPhone Pro Max! It couldn’t have been easier to unlock with MobileUnlocked, all I had to do was provide my imei number (it’s so simple and they clearly show you how to do this) and that was that. Amazing service – 100% would recommend!
Tim Lewis 18/04/2023
Super Quick!
It was such a simple and cost effective process! My iPhone Xs was unlocked within no time and I will be returning to unlock my new Apple Watch 4.
Jeffery Brook 15/10/2023
I thought it would be complicated!
I can’t believe how quickly MobileUnlocked handled my request. Looking online, I read it can take up to 60 days to unlock a device, but MobileUnlocked unlocked my iPhone 14 Pro Max in under 24 hours! Fantastic service which I would highly recommend.
Dang Lee 21/07/2022
iPhone 11 Pro is Unlocked
This was such a quick and simple process, all I had to do was provide my imei number (which they tell you how to do) and I had my unlocked iPhone within 24 hours. Thank you MobileUnlocked!
Alex Darby 08/09/2023
Really Easy Process
So quick and simple! I followed the simple instructions MobileUnlocked provided and within 12 hours of placing my order my phone was unlocked. I would recommend this service to everyone and I will certainly be coming back when I need to unlock my next new phone.
Chad Otis 24/01/2023
Such amazing company!
MobileUnlocked are such a fantastic company! They don’t overcomplicate or overcharge, and their staff were both friendly and informative. My phone was successfully unlocked within hours, saving me both time and money. Highly recommend.
Laura Johnston 07/10/2023
Flawless
I can’t fault my experience with MobileUnlocked. I followed the clear and simple instructions on their website and my request was carried out the following morning. The service couldn’t have been easier, and the instructions couldn’t have been clearer. My phone is now unlocked and I can’t recommend this company enough.
V Heggie 07/09/2022
Unlocked iPhone 6
Despite my phone being an older model, MobileUnlocked were still able to unlock it. The instructions were clear and simple, and my iPhone 6 was unlocked in no time (making me a huge saving!). Thank you MobileUnlocked! Highly recommend.