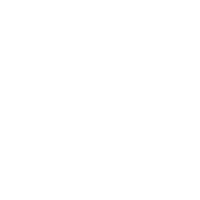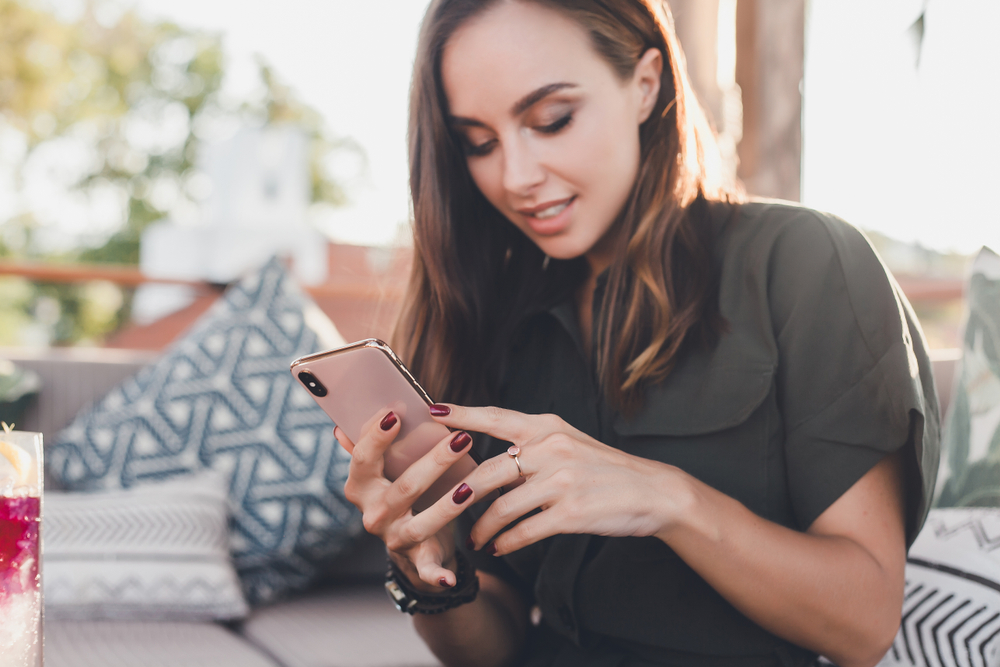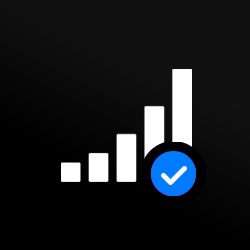Further types of iPhone unlocking
As well as the SIM lock, the iPhone SE has other locking features that can cause problems with access to your device. Here we share solutions to some of the most common passcode lock and screen lockouts.
How to unlock iPhone SE without passcode or iTunes
If you use an online unlocker tool to bring a phone that’s been disabled you won’t lose any of the data stored on your device. Why? Because it doesn’t require a factory settings reset. There are other benefits too. It’s quick, safe and hassle-free. But having your data safe and in place at the end of the unlock is probably the biggest dealbreaker.
For most of us, our phone is our default, go-to place for saving important lifestyle content such as photos, videos, messages, notes and files. It’s also set-up just as we like it, with a portfolio of apps, settings and features unique just to us.
All of the passwords that go with those tools are saved on our phones too. And, for many, other data, such as work information, is also stored on our cell phones alongside our personal data.
So losing that data matters.
The best unlocking methods are those that cause minimal fuss. Mobile Unlocked’s advanced disabled phone unlocking tool does just that.
Find out more in our comprehensive guide on how to unlock iPhone devices online.
Whether it’s a passcode, pin code or FaceID, there’s no need to put your phone into recovery mode or worry about losing any data. You can reactivate a disabled iPhone online in just a few clicks.
It also works for other phone locking scenarios. You can: Reset Apple ID, remove MDM lock and disable Screen Time password too.
To do any of these, follow these steps:
Step 2.
Select unlocking mode: Screen lock.
Other options include: Apple ID, MDM, Screen Time passcode.
Step 3.
Connect device.
Use a USB cable to connect your phone to a PC or laptop.
Step 4.
Click ‘Remove lock’.
Your unlock will take place immediately and be complete in seconds.
How to unlock iPhone SE using iTunes, Finder or ‘Find My’
True to form, Apple has its own tools for getting past the lock screen without passcode. These include: iTunes or Finder and its ‘Find My’ app.
You can use either of these to unlock the screen passcode on your disabled iPhone SE, iPhone X, iPhone Xr, iPhone XS, iPhone 13, iPhone 12 and another iPhone model.
But they will all reset iPhone SE and completely wipe the data from your phone. As long as you’re prepared for this, here’s how they work:
Remove iPhone SE passcode with iTunes or Finder
For most of us, iTunes will be the standard tool for this operation. But, if you're using a Mac with the operating system macOS Catalina 10.15 or later, you’ll need to use the Finder tool instead.
Both of these methods will require you to reboot your disabled or unavailable device by first putting it into recovery mode. How you do this will depend on which version of the iPhone SE you have (1st, 2nd or 3rd generation). Below is a guide to both.
How to put iPhone SE into recovery mode
1st generation iPhone SE
- Disconnect your iPhone SE from a computer (if currently connected).
- Hold down the ‘top’ button.
- When you see the ‘power off’ slider, release the ‘top’ button and use the ‘power off’ slider to shut down the device.
- Connect the phone to a computer with the latest version of iTunes installed.
- Hold down the ‘home’ button until the recovery mode screen appears.
- Launch Finder or iTunes on your computer.
- Click the iPhone icon in the top left corner of the iTunes window.
- Select 'Summary' on the left-hand side of the screen.
- Click the 'Restore iPhone' button twice.
2nd or 3rd generation iPhone SE
- Disconnect your iPhone SE from a computer (if currently connected).
- Hold down the ‘side’ button and the volume ‘up’ or ‘down’ button until the ‘power off’ slide appears.
- Drag the slider to turn your iPhone SE off.
- Connect the phone to a computer with the latest version of iTunes installed.
- Hold down the ‘side’ button until the recovery mode screen appears.
- Launch Finder or iTunes on your computer.
- Click the iPhone icon in the top left corner of the iTunes window.
- Select 'Summary' on the left-hand side of the screen.
- Click the 'Restore iPhone' button twice.
Remove iPhone SE passcode with ‘Find My’ app
Most iPhone models have a feature that helps you track your phone if you’ve lost it. As long as its settings have been activated before the phone was disabled. Its most up-to-date version is called ‘Find My’. And it can also be used to lock the device down and remotely erase all of the data if you think it’s been stolen and want to protect it.
It’s this erase data function that can also help if you’ve forgotten your passcode and disabled your iPhone SE. Because when you wipe the data on your iPhone, your passcode’s wiped too so you can log on without having to enter a passcode. Or set up a new one.
But it does mean that like the iTunes unlocking method, your personal data, settings, other passwords and logins will be lost too.
If this works for you, here’s how to use it:
How to use 'Find My' to unlock iPhone passcode
- Open a browser on another iOS device with the ‘Find My’ app installed
- Log in with your Apple account ID and password
- Click on ‘All Devices’
- Select your locked iPhone SE from the map
- Click ‘Erase iPhone’
Tip: If the erase doesn't work, check your device is connected to wifi or the internet.
Failing that, contact Apple support. Or check the technical specifications for each version of the Apple iPhone SE, 1st generation iPhone SE, 2nd generation iPhone SE, and 3rd generation iPhone SE.