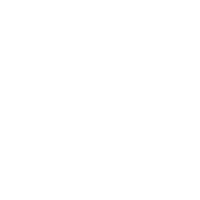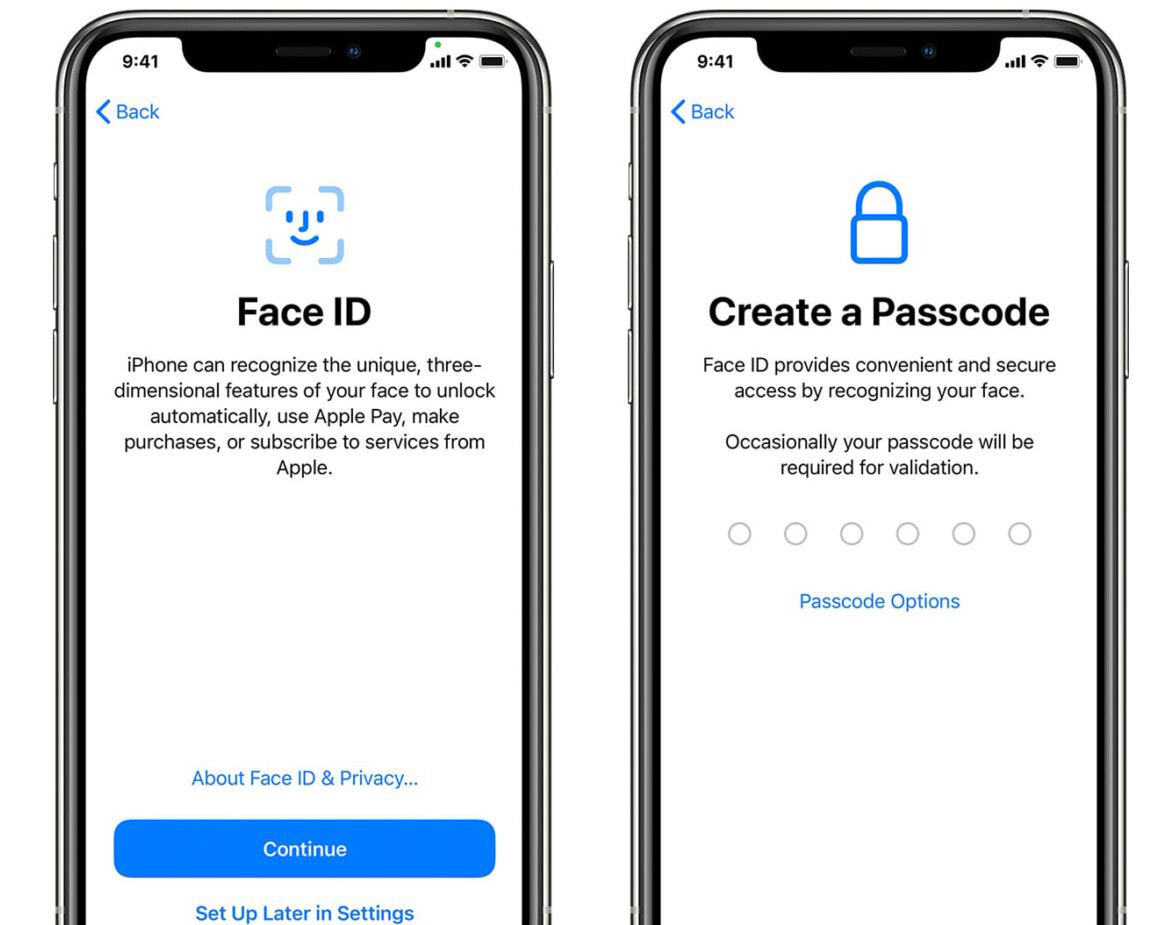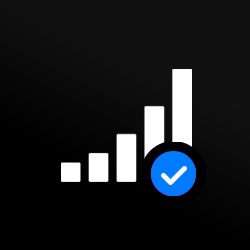How to unlock iPhone 12 from its network
Covers iPhone 12, iPhone 12 Pro and iPhone Pro Max and Mini models
If your iPhone 12’s locked to a network, its power and value are too. A network lock means you can’t switch provider for a cheaper deal or a better package.
Whatever the reason, you can unlock your iPhone 12 and move network quickly, easily and permanently using your phone’s IMEI number.
How to unlock iPhone 12 FAQs
-
What’s a SIM lock?
A SIM lock is the same as a phone lock. You might also see it referred to as a SIMlock, network lock, network lock or (master) subsidy lock.
-
Is a blocked phone the same as a locked phone?
No. A blocked phone is not the same as a locked phone. A locked phone is tied to a particular network and can only be used on that network. A blocked or blacklisted phone is a mobile device that has been reported lost or stolen, or has unpaid bills against its contract. In this instance, the block is put in place by the operator to prevent it being used illegally or until its credit is cleared.
-
How does a SIM lock on an iPhone 12 work?
The lock that’s placed on a mobile device is a software code that tells your phone to connect only to a specific network. If your phone has a SIM lock on it it means you can’t get or use a signal with any other service.
-
What mobile operating systems can you unlock?
Our software supports over 80 different mobile phone models, including iPhones, iPads and Apple Watches and Android devices.
Rated 4.7 out of 5 based on 17,699 Verified Reviews
Ian Skutnick 24/09/2023
Amazing!
Thank you MobileUnlocked! This was a much cheaper alternative to buying a new iPhone Pro Max! It couldn’t have been easier to unlock with MobileUnlocked, all I had to do was provide my imei number (it’s so simple and they clearly show you how to do this) and that was that. Amazing service – 100% would recommend!
Tim Lewis 18/04/2023
Super Quick!
It was such a simple and cost effective process! My iPhone Xs was unlocked within no time and I will be returning to unlock my new Apple Watch 4.
Jeffery Brook 15/10/2023
I thought it would be complicated!
I can’t believe how quickly MobileUnlocked handled my request. Looking online, I read it can take up to 60 days to unlock a device, but MobileUnlocked unlocked my iPhone 14 Pro Max in under 24 hours! Fantastic service which I would highly recommend.
Dang Lee 21/07/2022
iPhone 11 Pro is Unlocked
This was such a quick and simple process, all I had to do was provide my imei number (which they tell you how to do) and I had my unlocked iPhone within 24 hours. Thank you MobileUnlocked!
Alex Darby 08/09/2023
Really Easy Process
So quick and simple! I followed the simple instructions MobileUnlocked provided and within 12 hours of placing my order my phone was unlocked. I would recommend this service to everyone and I will certainly be coming back when I need to unlock my next new phone.
Chad Otis 24/01/2023
Such amazing company!
MobileUnlocked are such a fantastic company! They don’t overcomplicate or overcharge, and their staff were both friendly and informative. My phone was successfully unlocked within hours, saving me both time and money. Highly recommend.
Laura Johnston 07/10/2023
Flawless
I can’t fault my experience with MobileUnlocked. I followed the clear and simple instructions on their website and my request was carried out the following morning. The service couldn’t have been easier, and the instructions couldn’t have been clearer. My phone is now unlocked and I can’t recommend this company enough.
V Heggie 07/09/2022
Unlocked iPhone 6
Despite my phone being an older model, MobileUnlocked were still able to unlock it. The instructions were clear and simple, and my iPhone 6 was unlocked in no time (making me a huge saving!). Thank you MobileUnlocked! Highly recommend.