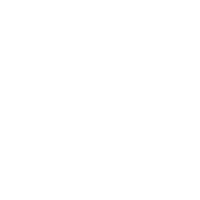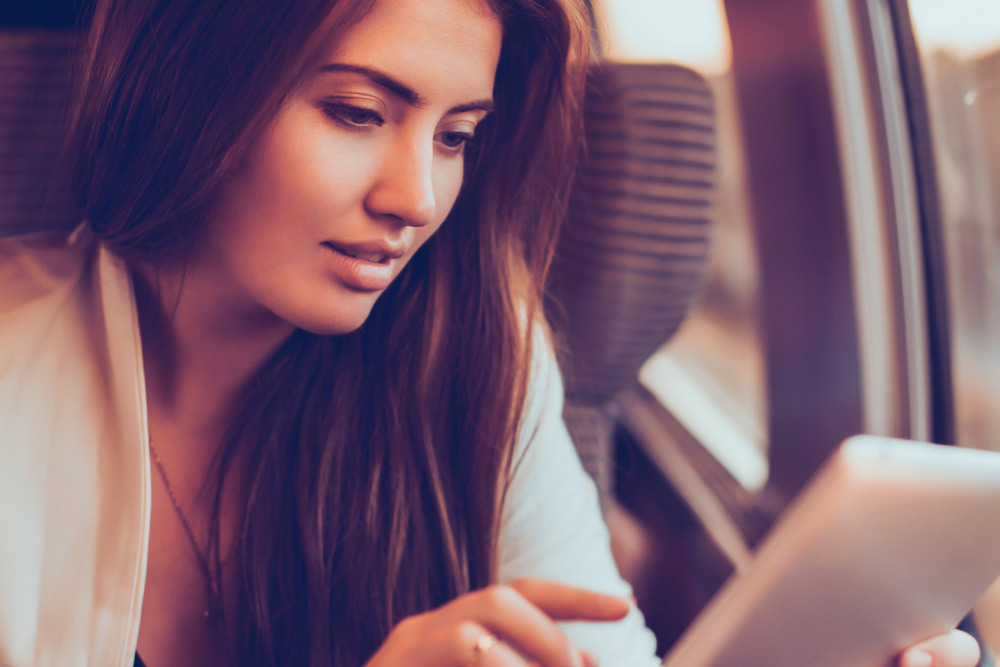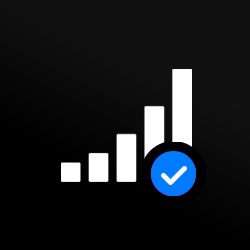Further types of iPad unlocking
The network lock isn’t the only form of access control on your iPad. If you’re struggling with a disabled iPad or can’t remember the passcode, here are a few solutions to get you back in.
How to unlock disabled iPad
Like an iPhone unlock, most iPads are unlocked using a passcode. Part of the device’s security set-up, the unlock screen passcode is there to protect your data and to stop unauthorised users from getting access. But if you simply happen to have forgotten the passcode (or you bought the device secondhand and weren’t given it) you’ll be the one who’s locked out.
What often happens too when this is the case is that you enter the wrong password or wrong passcode so many times. Your iPad becomes disabled. If you see the message: 'iPad unavailable', 'too many unsuccessful attempts' or 'security lockout', it means you’re locked out and can’t even attempt to input a passcode.
There are different ways of tackling this. But most of them mean putting your iPad into recovery mode. And the processes involved are also pretty fiddly.
Again, the most straightforward option is to use a customised tool like Mobile Unlocked. Our disabled iPad unlock tool can restore your disabled iPad in a matter of seconds. Without having to put it into factory settings mode. Also consider a look at the Apple website for specifications.
The process for this is uncomplicated with just four simple steps:
Step 1.
Go to Mobile Unlocked’s disabled password unlock tool.
Step 2.
Select unlocking mode: Screen lock.
Other options include Apple ID, MDM, and Screen Time passcode.
Step 3.
Connect device.
Use a USB cable to connect your phone to a PC or laptop.
Step 4.
Click ‘Remove lock’.
Your unlock will take place immediately and be complete in seconds.
How to unlock iPad with iTunes
Apple iTunes is a nifty program. It’s a media player, media library, mobile device management utility, and client app all in one. Not only that, but it can also be used to remove the passcode on your locked or disabled iPad. It basically works by putting the device into Recovery Mode so you can erase it (this includes the passcode) and set it up again.
But be warned, as well as erasing your passcode, this 'Select erase iPad' process will also wipe all of your data and settings from your iPad. This includes personal photos, videos and files.
If you’ve created a backup you should be able to restore your data and settings. Or download any data you’ve stored in iCloud.
Heads up! The process requires a computer. If you’re using a PC rather than a Mac, you’ll need to make sure it’s running on Windows 8 or later. You’ll also need to make sure the latest version of iTunes has been installed. The process will also differ slightly, depending on which one of the iPad models you’re trying to restore.
Step 1.
Turn off your iPad and make sure it’s unplugged from the computer.
If your iPad has a ‘Home’ button: turn it off by pressing and holding the top button until the power off slider appears.
If your iPad doesn’t have a ‘Home’ button: press and hold one of the volume buttons and the top button at the same time until the power-off slider appears.
Step 2.
Connect your iPad to the computer and put it into Recovery Mode
Use a usb cable, lightning cable or another compatible cable to connect your iPad to your Mac or PC.
If your iPad has a ‘Home’ button: press and hold the ‘Home’ and ‘Lock’ buttons at the same time until the Recovery Mode screen appears.
If your iPad doesn’t have a ‘Home’ button: quickly press and release the ‘Volume Up’ button, press and release the ‘Volume Down’ button, and then hold the ‘Lock’ button down until the Recovery Mode screen appears.
If you see the passcode screen, you’ll need to turn your iPad off and begin the process again.
Step 3.
Restore your iPad
If you're using a PC: open iTunes and find the iPad icon in the top-left. Click on it.
If you're using a Mac: open Finder and click your iPad's name in the sidebar.
You should be presented with an option to either ‘Update’ or ‘Restore’.
Choose 'Restore' or click 'Restore', and confirm your selection.
Step 4.
Wait for software to download
Keep your iPad connected to your PC or Mac and wait for it to download software that you iPad needs to complete the ‘Restore’ process.
If the download takes over 15 minutes and the recovery mode screen disappears, wait for the download to finish, then turn off your iPad and start again.
Step 5.
Set up your device
Once complete, your iPad should automatically restart ready for you to set it up again. If you’ve got an iTunes backup saved to iCloud, now’s the time to use that to recover your data.
How to unlock iPad using iCloud
If your iPad hasn't previously synced with iTunes, the process may not work because iTunes might not recognize your device. Here’s where iCloud’s ‘Find My’ app comes in.
iCloud’s ‘Find My’ app is a type of remote manager for your phone. Designed to keep your personal data from falling into the wrong hands, it can remotely erase the data on your device if it’s lost or stolen. And this includes your passcode. Which makes it extremely useful if you’ve forgotten that passcode.
But, like the iTunes method, it’s an all or nothing, factory reset approach. Which means as well as erasing your passcode all of your personal data, settings, photos, messages and other passwords and logins on your device will disappear too.
Before your start, make sure your iPad has a live wifi connection and that ‘Find My’ has already been activated.
That done, here are your next steps:
Step 1.
Open a browser on an iOS device with ‘Find My’ installed
Step 2.
Log in with your iCloud account, Apple ID password
Step 3.
Click ‘All Devices’
Step 4.
Select your locked iPad from the map
Step 5.
Click ‘Erase’
How unlock iPad passcode using Siri
Bugs aren’t often looked on favorably. But you might feel differently towards the bug running on Apple’s iOS versions 8.0 through to iOS 13. Why? Because if your iPad’s running on any of those versions, you can actually use it to unlock your disabled iPad.
The answer lies, as does most things, with Siri! The method isn’t 100% reliable and there are lots of fiddly steps. But if none of the other methods work for you, it’s worth putting the time and effort in.
Step 1.
Press the ‘Home’ button down to activate Siri
Step 2.
Ask the question 'Siri, what's the time now?' (Siri will display the local time.)
Step 3.
A clock icon will appear. Click on it. (A menu of the World Clock with some small icons will appear on the right-hand side.)
Step 4.
Navigate to the plus sign in the upper right corner of the screen and click it.
Step 5.
Type anything into the ‘search box’ that appears.
Step 6.
'Select All'.
Step 7.
Choose ‘Share’ from the options that appear.
Step 8.
A window will pop up. Tap on the Message icon.
Step 9.
A ‘New Message’ window will appear. Input any character in the 'To' field, and press ‘Return’.
Step 10.
Your text will be highlighted green. Now it’s time to tap the ‘+’ icon to select ‘Create New Contact’.
Step 11.
Tap ‘Add Photo’ and select the ‘Add Photo’ option.
Step 12.
Go to the photo library and open up an album.
Step 13.
Press the ‘Home’ button.
Your passcode should now be removed.
TIP: You can also create a voice command on your iPhone which allows you to use Siri to unlock the iPhone when you forget the password.
How to restore iPad using Recovery Mode
There’s one final way you can restore a locked iPad. It uses Recovery Mode and, if you haven’t ever synced your iPad with iTunes, or if the Find My’ feature wasn’t switched on before your iPad password was disabled, then this option could be for you.
Here’s how it works:
Step 1.
Connect your iPad to your computer and open iTunes.
Step 2.
While your iPad’s connecting, force restart your iPad by holding down the ‘Home’ and ‘Sleep/Wake’ buttons together until you see the Recovery Mode screen.
Step 3.
On your computer, a window will pop up with the option to ‘Restore’. Click it.
Step 4.
iTunes will download the latest iOS to your iPad ready for you to set up again.