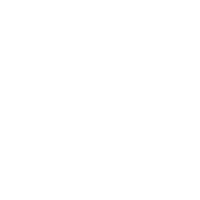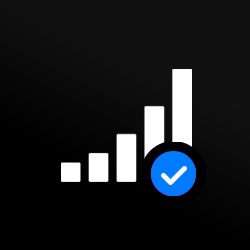Further types of iPhone unlocking
The network lock on your phone is worth removing because it opens up a world of choice and cost-savings. But there are other phone lockouts that you might need to address. We cover some of the common ones here, including how to unlock a disabled iPhone, Screen Time passcode lockouts, Mobile Device Management (MDM) issues, and other lockouts.
How to unlock iPhone X without a passcode or iTunes
The screen passcode on your iPhone X serves an important function. Your cell phone is full of personal data, settings, apps, files and features. And, placed in the wrong hands, that data and your privacy are at risk. But forgotten passcodes are a fact of life. And, if you’ve forgotten yours (or bought your phone secondhand and don’t know it), you’ll be locked out of your device.
Of course, it’s important to protect that data. But what about the impact of losing all of that data? Not only is it massively inconvenient, but it can also be upsetting, especially the loss of videos and photos.
The best unlocking methods will screen unlock iPhone X or any iOS device without requiring a factory reset, which erases the data on your device.
Whether it’s a passcode or Face ID, using Mobile Unlocked you can reactivate a disabled iPhone without having it factory unlocked or putting it into recovery mode. The process is 100% online, so you get to keep your phone with you, the hold time, and all the data stored on the phone.
It also works for other phone locking scenarios. For example, you can reset your Apple ID iCloud account, remove the MDM lock and disable the Screen Time password.
To do any of these, follow these steps:
Step 1.
Go to Mobile Unlocked’s disabled password unlock tool.
Step 2.
Select unlocking mode: Screen lock.
Other options include Apple ID, MDM, and Screen Time passcode.
Step 3.
Connect device.
Use a USB cable to connect your phone to a PC or laptop.
Step 4.
Click ‘Remove lock’.
Your unlock will take place immediately and be complete in seconds.
Remove the iPhone X passcode with iTunes
Apple has developed a passcode method for getting past the lock screen. The answer lies with its iTunes app.
You can use this to unlock the screen passcode on your iPhone X, iPhone XR, iPhone XS, iPhone 13, iPhone 12 and other iPhone models.
But before you go ahead, be prepared to start from scratch again with your phone.
Using iTunes to remove the passcode requires a reboot in Recovery Mode. This will restore the Factory Settings on your phone and remove all the data from your device, including your photos, videos, and settings. See our iPhone disabled password unlock tool.
For some people, this will be a big issue. And they’ll want a passcode to unlock that protects their data. For others, it won’t be a problem. In which case, the following steps apply:
Put iPhone X into Recovery Mode
- Make sure your iPhone X isn’t connected to a computer
- Hold down the Side button to switch the power off
- Keep holding the Side button down while using a USB to connect your iPhone X to a computer with the latest version of iTunes installed
Remove iPhone passcode
- Launch Finder or iTunes on your computer
- Click the iPhone icon in the top left corner of the iTunes window
- Select 'Summary' on the left-hand side of the screen
- Click the 'Restore iPhone' button twice
Unlocking iPhone X passcode without passcode or computer
Like other recent iPhone models, your iPhone X will have a feature to help you track your phone if you lose it.
Called ‘Find My’, the app can also lock the device down if it's been stolen. And remotely erase all of the data to protect it.
The erase data function also serves another purpose. It can be used to remove the passcode if you’ve forgotten it. How? Well, when you wipe the data on your iPhone, your passcode’s wiped too.
This solves your passcode problem because once your iPhone is fully erased, you don’t need to enter a passcode to use it. You can, however, set up a new passcode if you want.
But it does mean all your personal data, settings, other passwords, and logins will be lost too. Just like they are with the iTunes method. So only use this method if you’re prepared for this.
It’s also worth mentioning that, for this passcode unlock to be available, the ‘Find My’ app must have already been installed on the device.
With all of that in mind, here’s how it works.
How to use 'Find My' to unlock iPhone passcode
- Open a browser on another iOS device with the ‘Find My’ app installed
- Log in with your Apple account ID and password
- Click on ‘All Devices
- Select your locked iPhone X from the map
- Click ‘Erase iPhone.’
Tip: This process requires an online connection. If the erase doesn't work, check your wifi or internet.
Or get in touch with Apple support.
Or look over the technical specifications for the Apple iPhone X
Did you know? Passcode tips and tricks
Your iPhone's a complex beast. And there are lots you can do if you know how. None of it's essential. But it could come in handy if you want to customize it outside of the bog standard settings. Here are our top three tricks:
1. Make it longer
A 6-digit iPhone passcode may be the norm, but you can create a longer passcode if you want to.
The benefits of this are that it's less likely to be hacked. Or, more specifically, it will take a lot longer.
For example, 8 digits will take a hacker around 46 days on average to crack. Change it to 10 digits, which rises to a whopping 4,629 days.
To create a more extended code, go to 'Passcode' in your 'Settings' menu. Log in using your existing passcode, choose 'Change Passcode', type in your old passcode again, then select 'Password Options' followed by 'Custom Numeric Code.
2. Adjust the time
If you want to, you can change how long it takes before your iPhone requires a passcode to unlock. The best practice is to set the time to as soon you stop interacting with your device. But you can change this if you want to through your passcode settings menu.
3. Tap to lock
Ever seen someone tap the back of their iPhone and wonder what they're up to? They could well be locking their phone. You can use a technology called 'Assistive Touch,' to lock your iPhone at speed without using the power button. Instead, you can double or triple tap the back of your iPhone. But you need to set it up first. Here's how to activate 'Back Tap':
- Go to the 'Settings menu'.
- Find the 'Accessibility' option.
- Choose 'Touch'
- Scroll down and click 'Back Tap.'
- Select 'Double Tap' or 'Triple Tap'
- Choose 'Lock Screen'